有道是:天有不测风云。你一定有过这样的“惨痛”经历:当电脑读取一张存有资料的光盘时,先是光驱长时间费劲地工作,然后系统弹出一个警告框,告知你光驱中无盘或光盘无法读取云云,令你恼火不已。而如果正赶上急需光盘中的资料或盘中的资料非常重要,那真是欲哭无泪了。这就是由于光盘磨损、光驱的光头老化等原因造成其中的文件损坏而无法读取的常见现象。此时你先别忙着掉眼泪或随手将光盘扔进垃圾箱中,除了求助于诺顿的NDD和微软的Scandisk等常用工具外,你可以试着搬出“BadCopy”这个杀手锏,或许它就能使你绝地逢生,将重要的备份文件或资料恢复。
软件简介
BadCopy应该说是国内较知名的老牌磁(光)盘文件读取/修复工具了,相信不少人用过它的BadCopy95、BadCopy99等版本。最新的BadCopy Pro V3.63则功能更加强大,不但可以自动读出和修复硬盘、光盘等传统存储介质上的损坏或丢失的文件,更增加了对ZIP驱动器、Flash/CF/Smart Media卡等数字媒介的文件、图像等的恢复支持。利用它的智能修复、智能填充功能,可以最大限度地帮你挽回损失。新版本增加和强化了某些特别功能,比如优化的算法,可以保证修复拯救数据更快更全;支持文件夹直接复制,你甚至可以直接把整个逻辑盘完整复制到另一个文件夹下;可以自由定制BadCopy的各项纠错参数,保证能最大限度地挽救你的宝贵数据;文件操作安全性增强,危险操作时先行提示,使你避免不必要的损失等等。
下面我们就以最新的BadCopy Pro V3.63汉化版为例,一起去领略它的过人风采吧!
下载与安装
下载链接http://www8.pconline.com.cn/download/swdetail.phtml?id=5283。按照常规即可顺利完成安装,软件运行后可见其操作界面简洁明了,基本不用设置就能使用(见图1)。
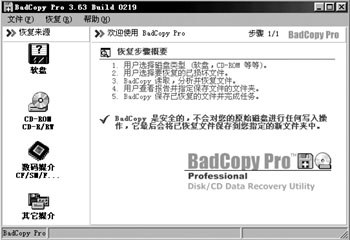
图1 软件的操作界面简洁明了
拯救损坏或丢失的数据
BadCopy Pro针对“已损坏、已丢失”等不同的受损对象,主要以相应的两种工作模式来挽救存储在物理介质中有问题的文件数据,即“挽救已损坏文件”模式和“挽救已丢失文件模式1(2)”。而在进行实际修复时,按照它的操作向导,你只要简单的六个步骤就能轻松完成任务,无需繁杂的设置选项,非常方便实用。
第一步,选择数据恢复的媒介来源。即选择是从光盘、硬盘,还是从SmartMedia/Flash/CF卡等媒介驱动器上恢复文件数据。你可以在程序主界面左边列出的对象中进行选择。准确的选择将会有利于帮助BadCopy找出目标文件,并使用不同的恢复模式以得到最好的恢复结果。
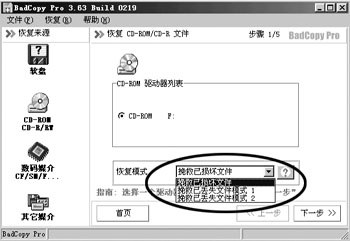
图2 可供选择的三种恢复模式
第二步,选定媒介驱动器和恢复模式。当你选定恢复来源之后,该项所有的媒介驱动器都会在工作区中被罗列出来。比如你选择了“光盘”,那所有可用的光盘驱动器将会列出。
这一步中最重要的,就是选择文件的恢复模式。点击“恢复模式”下拉菜单,可见分别有“挽救已损坏文件”和“挽救已丢失文件模式1(2)”三种恢复模式(见图2)。为了获得最好的恢复结果,你应该根据自己的实际情况进行选择,即物理盘片(卡)中的文件数据是损坏了还是丢失了,因为不同的恢复模式不但针对不同的文件对象,而且其工作进程和效果也各异,这点是需要注意的。

图3 “挽救已损坏文件”模式

图4 读取数据资料

图5 挽救已丢失文件模式1

图6 挽救已丢失文件模式2
图3、图4、图5、图6就是三种不同恢复模式的运行界面与工作进程图。BadCopy Pro原则上建议,当你的盘片严重损坏且使用“挽救已丢失文件模式1”不能找到你的文件数据时,请再尝试“模式2”看看。
以“模式1”为例,当系统不能读取盘片中的存储数据、并询问或提示你“是否格式化磁盘?”、“CRC 错误”、“磁盘错误”等等,这时千万不要贸然对磁盘进行格式化,否则你的数据将会真的失去并难以再用BadCopy等工具挽救。你应该马上使用BadCopy Pro的“挽救已丢失文件模式1”尝试恢复。“模式1”会首先进行“扫描磁盘”操作,对有问题的物理盘片做扫描和有针对性的分析,最后它会列出所发现的所有文件。你可以挑选出要挽救的文件,然后按“恢复”按钮复原它们并将其保存到一个新的文件夹中(见图7)。注意在使用“模式 2”时, BadCopy Pro会暂时将被挽救的文件命名为“File1”、“File2”等,你可在恢复之后重新命名它们。
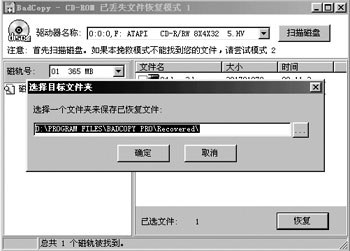
图7 输入保存路径
第三步,选择需要恢复的已损坏文件。BadCopy Pro会在这一步自动扫描并列出指定盘片(卡)中所有的文件和文件夹,你可以选择想要复原的文件或点击一个文件夹打开它,来选择其中要恢复的文件。注意该界面下方的“恢复选项”,这里分别有“最多数据、正常、最高速度”三项。不同的选择将影响到文件数据恢复的工作耗时和最终质量,程序默认为“正常”选项。
第四步,读取并恢复文件。BadCopy Pro正式开始自动读取、分析并尝试恢复你所指定的受损文件,然后你会从列表中和弹出的提示看到文件恢复的结果等信息(见图8)。在全部复原之后,BadCopy 将会引导你走向下一步。
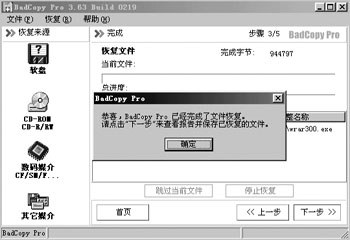
图8 恢复受损文件的结果
第五步,查看报告并确定已恢复文件的保存路径。这一步允许你查看恢复报告并确定有效的文件夹路径,让BadCopy保存挽救的文件。并允许按十六进制模式预览已恢复的文件,让你确信BadCopy已恢复了受损或丢失的文件(见图9)。最后单击“下一步”继续,如果你正在使用的是一个评估版本,那你将会被通知购买 BadCopy Pro的一个完整的版本以完成最后一步操作。
第六步,保存已恢复的文件并完成任务。这最后一个步骤不再需要你做任何事情,BadCopy Pro会自动将挽救的文件保存在你提供的文件夹里。
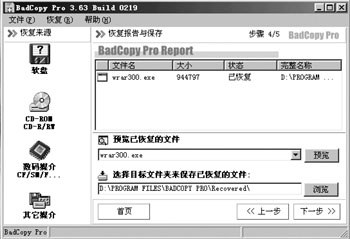
图9 确认已恢复了受损后丢失的文件
在整个工作过程中,该软件并不会对你的原始磁盘进行任何写入操作,从而保证了原始数据的安全性。
至此,拯救损坏文件这个看似不可完成的任务就圆满OVER了。这时候你可以享受一下胜利果实,品尝一下那份绝地逢生、失而复得的甘甜滋味与畅快心情了!
| 
